Рассмотрим еще один
пример использования технологического приема «Трафарет» в презентации.
Суть данного примера заключается в том, что учащимся предлагается выполнить задание на заполнение пропусков в словах или примерах. После выполнения работы можно проверить свой результат, кликнув по кнопке «Проверить», при этом на месте пропущенных букв или чисел появятся правильные ответы. Прием эффективен при устном счете, для проверки правописания слов в русском и иностранном языках и т.д.
Идея создания такого трафарета принадлежит мне (по крайней мере, описания такого способа в сети Интернет я не встречала). Эта статья была впервые опубликована мною на сайте Педсовет.су 03.11.2015 г.
Суть данного примера заключается в том, что учащимся предлагается выполнить задание на заполнение пропусков в словах или примерах. После выполнения работы можно проверить свой результат, кликнув по кнопке «Проверить», при этом на месте пропущенных букв или чисел появятся правильные ответы. Прием эффективен при устном счете, для проверки правописания слов в русском и иностранном языках и т.д.
Идея создания такого трафарета принадлежит мне (по крайней мере, описания такого способа в сети Интернет я не встречала). Эта статья была впервые опубликована мною на сайте Педсовет.су 03.11.2015 г.
ШАГ
1. Создание заготовки
Разместим на слайде
задание, слова, в которые нужно будет вставить пропущенные буквы, и кнопку
Проверить.
Скопируем надпись со
словами. Для этого выделим её, щелчком правой кнопкой мыши по надписи вызовем
контекстное меню, в котором выберем Копировать.
Вставим скопированную
надпись и разместим её под первой.
ШАГ
2. Создание трафарета
В первой надписи
выделим букву, которая должна быть пропущенной. На вкладке Формат выберем Заливка текста — Нет заливки.
Теперь вместо буквы «о»
в слове «Вокзал» будет пустое место. Для удобства подчеркнем место нахождения
пропущенной буквы. Для этого перейдем на вкладку Главная (буква должна быть выделена), в группе Шрифт щелкнем по маленькой стрелочке в углу. Откроется диалоговое
окно Шрифт. Выберем вид и цвет
подчеркивания, щелкнем ОК.
Чтобы не выполнять те
же действия для остальных букв, выделим уже настроенную букву «о», на вкладке Главная в группе Буфер обмена щёлкнем 2
раза левой кнопкой мыши по кнопке Формат
по образцу.
Аккуратно выделим по
очереди остальные буквы, которые должны быть пропущенными. Формат Нет
заливки
и Подчеркивание
будет автоматически скопирован для этих букв.
Получим следующий вид
нашей заготовки:
Теперь нужно настроить
скопированную надпись. Необходимо убрать цвет у всех букв слов, оставив цвет
только у букв, которые будут вставлены (пропущенные буквы в первой надписи).
Для этого выделим их, выберем Формат
— Заливка текста — Нет заливки. Для обесцвечивания остальных
букв можно использовать Формат по образцу.
Получим следующий вид
трафарета.
ШАГ
3. Настройка анимации. Создание триггера
Для второй надписи
создадим анимацию. Выделим её, выберем Добавить
анимацию — Эффекты входа —
Выцветание (можно любой другой эффект входа).
Откроем область
анимации: вкладка Анимация — Область анимации.
Настроим на слайде
кнопку «Проверить», щелчок по ней будет запускать анимацию трафарета, то есть
будет триггером. Перейдем в область анимации, выделим эффект анимации, который
мы добавляли для надписи, раскроем список (треугольник справа от эффекта) — Параметры эффекта.
В окне настройки
параметров эффекта на вкладке Время раскроем
Переключатели, сделаем активной
радиокнопку Начать выполнение эффекта
при щелчке и выберем из раскрывающегося списка триггер Проверить — ОК.
Шаг
4. Заключительный этап
Осталось выровнять
надписи, четко наложив их друг на друга. Для этого выделим обе надписи, на
вкладке Формат выберем Выровнять — Выровнять выделенные объекты — Выровнять по верхнему краю. Потом выберем Выровнять
— Выровнять выделенные объекты — Выровнять по центру.
Теперь вторая надпись
находится точно над первой, выровняем надписи по центру относительно слайда.
Выделим обе надписи, выберем Выровнять
— Выровнять относительно слайда — Выровнять
по центру.
Построим линию под
нужным словом. На вкладке Формат
выберем Контур фигуры — Толщина.
Установим нужную толщину линии.
Для линии настроим
анимацию: Анимация — Вход — Выцветание.
Перейдем в область
анимации, выделим эффект анимации, который мы добавляли для прямой линии,
раскроем список (треугольник справа от эффекта) — Параметры эффекта.
На вкладке Время настроим триггер, чтобы линия
появлялась при щелчке по кнопке Проверить.
Обратим внимание на то, как будет работать наш
трафарет. После запуска показа презентации мы увидим слова с пропущенными
буквами (слайд 1 на следующем скриншоте). После щелчка по кнопке Проверить
появятся правильные ответы (слайд 2). При повторном щелчке по кнопке Проверить
появится линия под лишним словом.
ВАЖНО
При создании трафарета
можно не использовать бесцветную заливку для букв, заменив их пробелами. Но в
таком случае нужно учитывать, что пробел и разные буквы отличаются по ширине.
По этой причине при раскрытии трафарета буквы могут накладываться друг на друга
или смещаться относительно слов.
В статье описана идея
создания такого трафарета. Каждый учитель может внести свои дополнения. Все
зависит от того, как презентация будет использоваться на уроке.
Смотреть видеоурок "Технологический приём "Трафарет" в MS Office PowerPoint (часть 2)
Смотреть видеоурок "Технологический приём "Трафарет" в MS Office PowerPoint (часть 2)









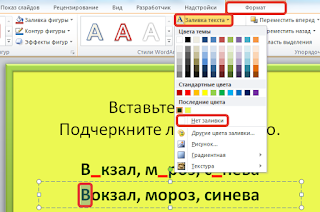


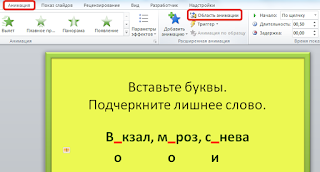











Комментариев нет:
Отправить комментарий