Как
в PowerPoint
обрезать картинку
 При добавлении изображения в презентацию PowerPoint зачастую необходимо
удалить ненужные части картинки. В данной статье рассмотрим несколько способов,
позволяющих в PowerPoint
обрезать картинку для разных версий программы.
При добавлении изображения в презентацию PowerPoint зачастую необходимо
удалить ненужные части картинки. В данной статье рассмотрим несколько способов,
позволяющих в PowerPoint
обрезать картинку для разных версий программы.
Как
обрезать картинку в Microsoft Office
PowerPoint
версии 2007
Чтобы обрезать картинку в PowerPoint версии 2007,
нужно выделить изображение, перейти на вкладку Работа с рисунками — Формат
и в группе Размер выбрать Обрезка. После этого на границах
изображения появятся маркеры обрезки изображения, перемещая их можно удалить
лишние части картинки.
В данной версии программы другие способы
обрезать изображение недоступны.
Как
обрезать картинку в Microsoft Office
PowerPoint версий
2010, 2013, 2016
Данные версии программы позволяют обрезать
изображение в презентации несколькими способами.
Чтобы обрезать картинку в презентации,
нужно выделить изображение, перейти на вкладку Работа с рисунками — Формат
и в группе Размер выбрать Обрезка. Если раскрыть список Обрезка (треугольник внизу под значком
обрезки), то появятся способы обрезки картинки.
Способ 1. Как в презентации обрезать картинку по одной или нескольким сторонам
На вкладке Формат нажимаем значок обрезки или в списке Обрезка выбираем Обрезка.
После этого на границах изображения появятся маркеры обрезки изображения,
перемещая их можно удалить лишние части картинки.
- Чтобы обрезать изображение только с одной стороны, нужно переместить маркер, расположенный в середине стороны, в центр изображения. При этом часть изображения, которая будет обрезана, станет серой.
- Чтобы обрезать изображение одновременно по двум смежным сторонам, нужно переместить угловой маркер в центр картинки.
- Чтобы одновременно одинаково обрезать изображение
с двух противоположных сторон, нужно нажать на клавиатуре клавишу Ctrl и, удерживая ее, переместить
центральный маркер одной из сторон в центр картинки.
- Чтобы одновременно одинаково обрезать
изображение с четырех сторон, нужно нажать на клавиатуре клавишу Ctrl и, удерживая ее, переместить угловой
маркер в центр картинки.
- Если нужно обрезать изображение по конкретно заданным значениям высоты и ширины, то на вкладке Формат нужно щелкнуть по стрелке рядом со словом Размер.
В версии PowerPoint 2010
откроется диалоговое окно Формат рисунка, в нем нужно выбрать Обрезка и задать размеры и положение
обрезки.
В версиях PowerPoint 2013
и 2016 в правой части программы откроется область Формат рисунка, в нем
нужно выбрать Рисунок — Обрезка и задать размеры и положение
обрезки.
Примечание
Диалоговое окно Формат рисунка можно
вызвать, щелкнув правой кнопкой мыши по изображению и выбрав в контекстном меню
Размер и положение.
- Если нужно обрезать картинку с двух
сторон, сохраняя пропорции рисунка, нужно нажать на клавиатуре клавишу Shift и, удерживая ее, переместить угловой
маркер обрезки к центру картинки.
- Если нужно обрезать картинку с четырех
сторон, сохраняя пропорции рисунка, нужно нажать на клавиатуре сочетание клавиш
Ctrl+Shift и переместить угловой маркер обрезки
к центру картинки.
- Если при обрезке рисунка было удалено больше, чем требовалось, то нужно переместить маркеры обрезки к краям изображения. Удаленные части будут восстановлены.
После того, как обрезка рисунка завершена,
нужно щелкнуть левой кнопкой мыши по слайду вне изображения или на вкладке Формат еще раз нажать на значок Обрезка. Обрезанная часть изображения
станет невидимой.
Способ 2. Как в презентации обрезать картинку по фигуре
Чтобы обрезать картинку по фигуре, на
вкладке Формат в списке Обрезка нужно нажать Обрезать по фигуре и выбрать нужную
фигуру.
После выбора фигуры изображение будет
обрезано и примет ее форму.
Способ 3. Как в презентации обрезать картинку по пропорции
На вкладке Формат в списке Обрезка
выбираем Пропорции и один из
форматов, например, альбомный формат 3:2.
Изображение будет обрезано в отношении
3:2.
Функции
Заливка и Вписать при обрезке фигуры
Перед использованием функций Заливка и Вписать нужно обрезать изображение.
Заливка
После обрезки изображения на вкладке Формат в списке Обрезка выбираем Заливка.
Рисунок изменит свои размеры, при этом он заполнит область, оставшуюся после
обрезки первоначального изображения. Пропорции рисунка останутся без изменений,
а лишние части будут удалены.
Вписать
При выборе функции Вписать все изображение будет вписано в область, оставшуюся после
обрезки. При этом часть области останется пустой, а пропорции рисунка не
изменятся.
Примечание
После обрезки изображений обрезанные
области рисунков остаются в презентации. Это перегружает файл, увеличивая его
размер. Чтобы удалить из презентации обрезанные части рисунков, нужно выделить
изображение, перейти на вкладку Формат
и выбрать Сжать рисунки. Откроется диалоговое окно Сжатие рисунков. В нем
можно выбрать качество вывода изображений (оптимальное – Экран (150 пикселей на
дюйм)), удалить обрезанные области рисунков и применить параметры сжатия к
выделенному рисунку или ко всем рисункам в презентации.







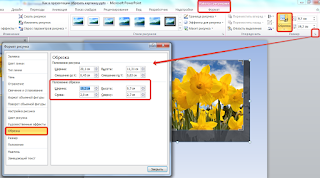












Комментариев нет:
Отправить комментарий