Технологический прием "Волшебная труба" в MS PowerPoint. Подробная текстовая инструкция
Здравствуйте, уважаемые читатели моего блога!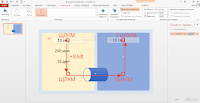 После публикации видеоурока по технологическому приёму "Волшебная труба" (автор приёма — Е.А. Чулихина) получила несколько писем с просьбой разместить подробную текстовую инструкцию по созданию презентации с использованием данного приёма. Несколько лет назад я размещала её на сайте Педсовет.су. Сегодня дублирую в своём блоге. Буду рада, если оставите отзыв, замечания или пожелания к статье и видеоуроку.
После публикации видеоурока по технологическому приёму "Волшебная труба" (автор приёма — Е.А. Чулихина) получила несколько писем с просьбой разместить подробную текстовую инструкцию по созданию презентации с использованием данного приёма. Несколько лет назад я размещала её на сайте Педсовет.су. Сегодня дублирую в своём блоге. Буду рада, если оставите отзыв, замечания или пожелания к статье и видеоуроку.
Напомню, что технологический прием «Волшебная труба»
— один из примеров использования анимации в мультимедийных презентациях. Суть
приема в том, что при клике по заданию происходит его перемещение через
«волшебную трубу», при этом правильный ответ становится видимым. Данный прием
эффективен при устном счете в математике, при заучивании иностранных слов, для
применения правил написания приставок, корней и окончаний в русском языке и т.д.
Этап 1.
Подготовительная работа
Шаг 1
Создадим
на слайде две прямоугольные области. Для этого выберем Вставка — Фигуры —
Прямоугольник. Нарисуем фигуру так, чтобы она занимала половину слайда.
Скопируем прямоугольник и вставим его копию рядом на слайде.
Выровняем
оба прямоугольника по горизонтали относительно слайда. Для этого выделим первый
прямоугольник, нажмем на клавиатуре клавишу Ctrl и, удерживая ее, щелкнем левой
кнопкой мыши по второму прямоугольнику. На вкладке Формат выберем Выровнять
— Выровнять относительно слайда и Распределить по горизонтали.
Выполним
заливку фигур. Для этого выделим левый прямоугольник, на вкладке Формат выберем Заливка фигуры. В качестве заливки установим светлый цвет. Для
контура фигуры выберем такой же цвет. Изменим заливку и контур второго
прямоугольника, цвет должен быть темнее, чем у первого.
Шаг 2
Теперь
нужно создать «волшебную трубу». Один из способов — использование автофигур. На
вкладке Вставка выберем Фигуры — Блок-схемы — Магнитный диск.
На
вкладке Формат в группе Размер установим высоту и ширину
фигуры.
На
вкладке Формат выберем Повернуть — Повернуть влево на 900.
Разместим
заготовку «волшебной трубы» внизу слайда между двумя областями-прямоугольниками
(можно расположить фигуру в середине или вверху слайда).
Вставим
еще одну часть трубы. Выберем Вставка
— Фигуры — Блок-схемы — Сохраненные
данные.
На
вкладке Формат изменим высоту и
ширину фигуры (высота этой части трубы должна быть равна высоте первой ее
части).
На
вкладке Формат выберем Повернуть — Отразить слева направо.
Для
обеих частей трубы на вкладке Формат
можно установить заливку, контур, эффекты. Для первой части трубы выберем такую
же заливку, как у левого прямоугольника.
Разместим
вторую часть трубы над первой так, чтобы она перекрывала ее аккуратно по
контуру. На вкладке Формат можно
изменить ширину второй части.
Создадим
на слайде над левым прямоугольником задания. Для этого выберем Вставка — Фигуры — Надпись. В
качестве примера используем задание по физике — перевод единиц измерения длины
в систему СИ.
На
слайде должна отображаться только часть надписи «10 см=», часть «0,1 м»
должна быть скрыта. Выделим вторую часть надписи и на вкладке Формат выберем цвет текста такой же,
как у левого прямоугольника.
Таким
образом, правильный ответ на фоне левого прямоугольника не будет виден.
Скопируем первое задание и вставим
несколько копий на слайд. Изменим задания.
Необходимо изменить порядок объектов на
слайде так, чтобы после настройки анимации складывалось ощущение, что задания
проходят внутри трубы. Для этого на вкладке Главная выберем Выделить
— Область выделения.
Справа появится область настройки
выделения. В ней находится список объектов, которые есть на слайде. В начале
списка расположен объект, находящийся на переднем плане, а в конце — на заднем.
Блок-схема:
сохраненные данные должна быть на переднем плане.
Этап
2. Добавляем анимацию к объектам
Шаг
1
Выделим первое задание на слайде (для
этого нужно щелкнуть по границе надписи). На вкладке Анимация выберем Добавить
анимацию — Пути перемещения — Пользовательский путь.
Построение пользовательского пути
перемещения:
- щелкнем левой кнопкой мыши в центре первого задания,
- нажмем на клавиатуре клавишу Shift (чтобы линии были прямыми),
- переместим курсор мыши вертикально вниз (до уровня центра трубы),
- щелкнем левой кнопкой мыши внизу (для начала поворота вправо),
- удерживая клавишу Shift, переместим курсор мыши вправо
через центр трубы,
- щелкнем левой кнопкой мыши справа (для начала поворота вверх),
- удерживая клавишу Shift, переместим курсор мыши вверх до
уровня начального положения задания,
- щелкнем два раза левой кнопкой мыши, чтобы завершить создание пользовательского пути.
Шаг
2
Для настройки параметров
пользовательского пути на вкладке Анимация
выберем Область анимации. Справа появится
одноименное окно. Для созданной анимации щелкнем по треугольнику справа от ее
названия, выберем Параметры эффектов.
В
диалоговом окне Пользовательский путь
на вкладке Эффект установим для
плавного начала и плавного окончания время 0 секунд.
На вкладке Время изменим продолжительность анимации: 5 секунд. Настроим
триггер, чтобы анимация срабатывала при щелчке левой кнопкой мыши по заданию.
Для этого выберем Переключатели — Начать выполнение эффекта при щелчке —
в списке выберем первое задание — ОК.
Теперь при щелчке левой кнопкой мыши по
первому заданию оно перемещается вниз, проходит через «волшебную трубу» и поднимается
вверх. При этом после перемещения задания через трубу та часть задания, для
которой мы задавали светлый цвет шрифта (ответ), становится видимой на темном
фоне правого прямоугольника.
Аналогично настраиваем
анимацию для остальных заданий.
Примечание
Вместо трубы, которую
мы создали с помощью автофигур, можно выбрать кольцо или другой объект, который
имеет сквозное отверстие.
В этом случае размещаем
кольцо на слайде, поворачиваем его.
Создадим
копию изображения. На вкладке Формат
выберем Обрезать.
Создадим
копию изображения. На вкладке Формат
выберем Обрезать.
Совмещаем исходное изображение кольца и
его часть.
Рекомендация
При
создании презентаций PowerPoint, в которых есть триггеры, нужно отключить показ
слайдов по щелчку мыши, с помощью клавиатуры или колесиком мыши, чтобы избежать
незапланированного перехода к другому слайду.
Изображение:
https://pixabay.com/ru/алмаз-золото-кольцо-153254/




























Комментариев нет:
Отправить комментарий